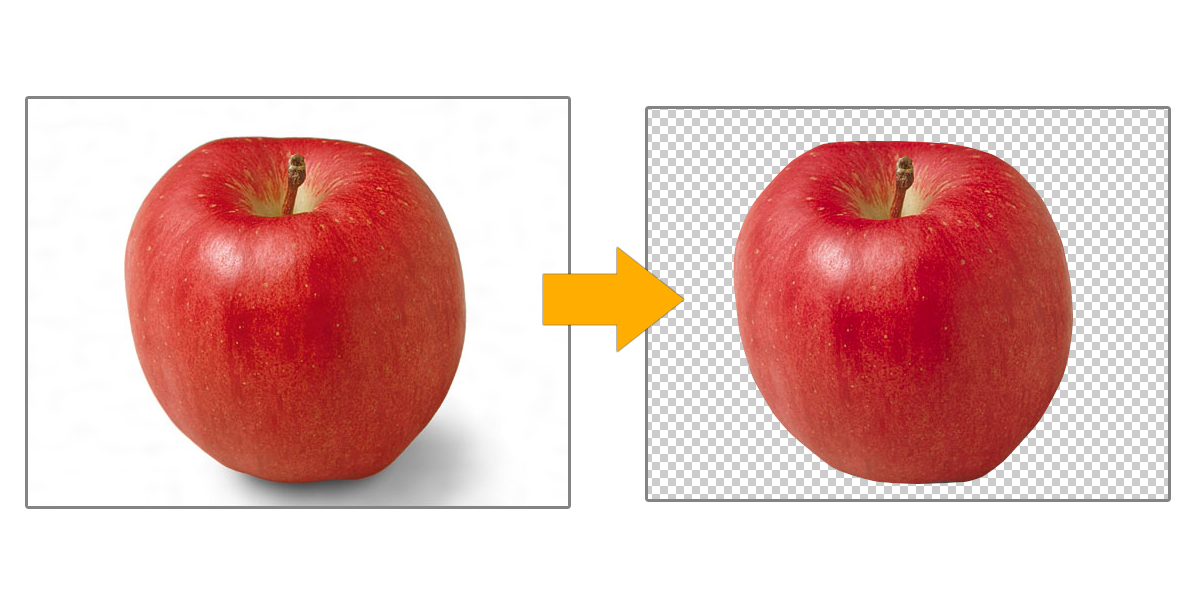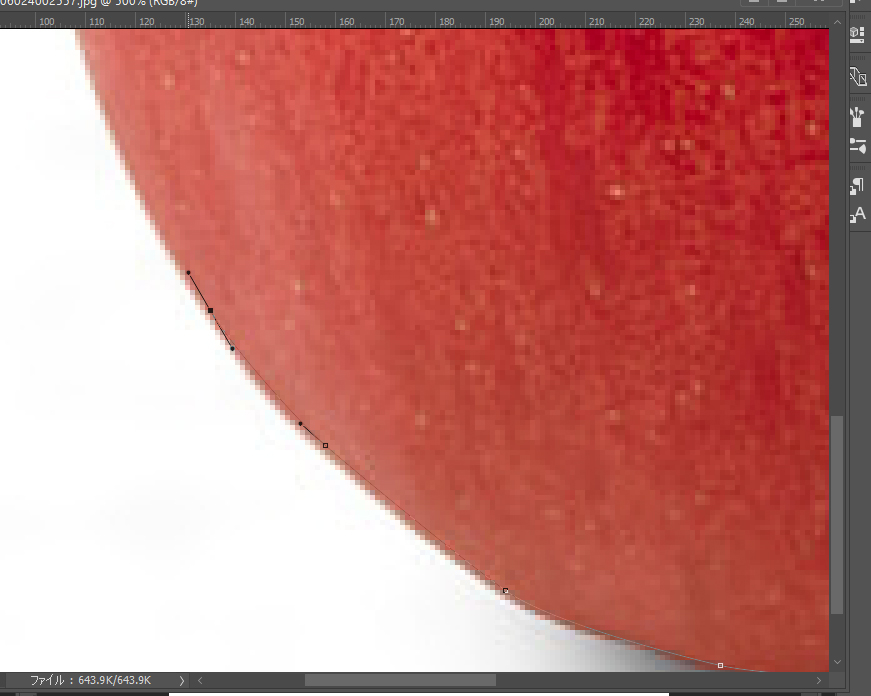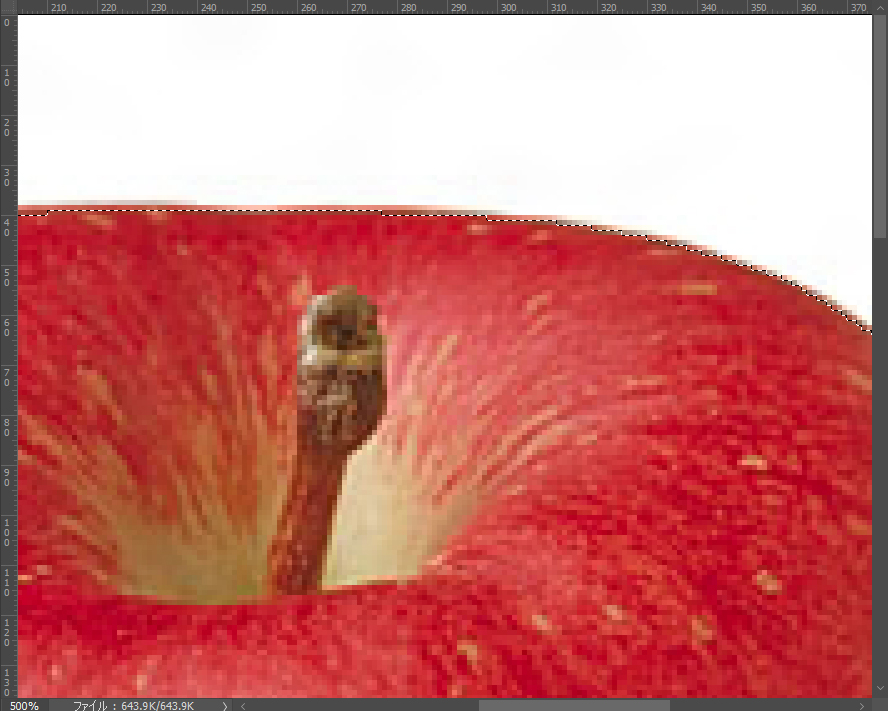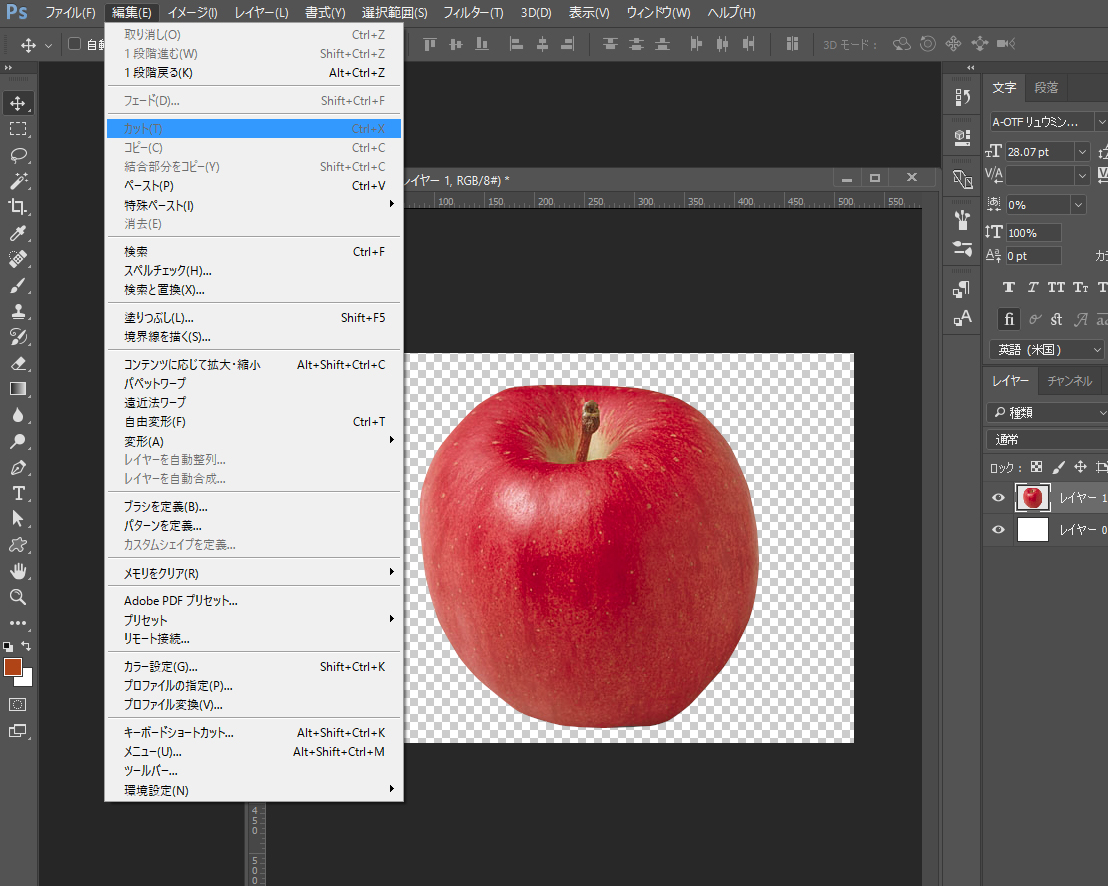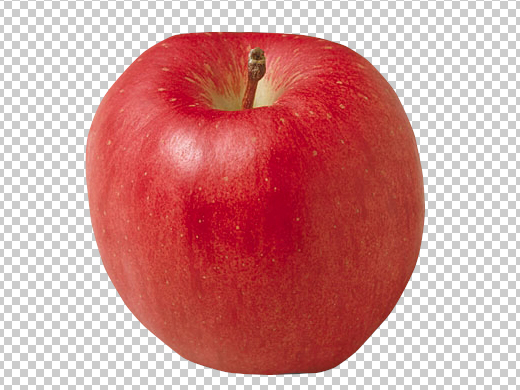Photoshopでパスを使って画像の切り抜きを行います!
輪郭がはっきりしていない髪の毛のような切り抜きと違い、
背景と被写体の境界線がはっきりしているので、
ペンツールで切り抜く対象物が囲みやすくなります。
①Photoshopで切抜きをする写真を開く
(1)画像取り込んだらレイヤーをダブルクリックして「レイヤー0」にします。
(2)新しい「レイヤー」を作り、作ったレイヤーを「編集→塗りつぶし」を行い、取り込んだらレイヤーの下に置きます。(この時点でレイヤー2つになっていれれば大丈夫です)
(1)ペンツールを選択し、オプションバーでパスを選択します。
(2)対象物の輪郭に沿ってパスを作成します。
※注意※
対象物の境界線をパスでをきれいに囲めるように、拡大表示(Ctrl+Spaceキー)をします。拡大表示をしたままパスを作成していると、境界線を間違えてしまうことがあります。途中、縮小表示をして、対象物の境界線があっているかを確認しながらパスを作成してください。
(3)パスを閉じます。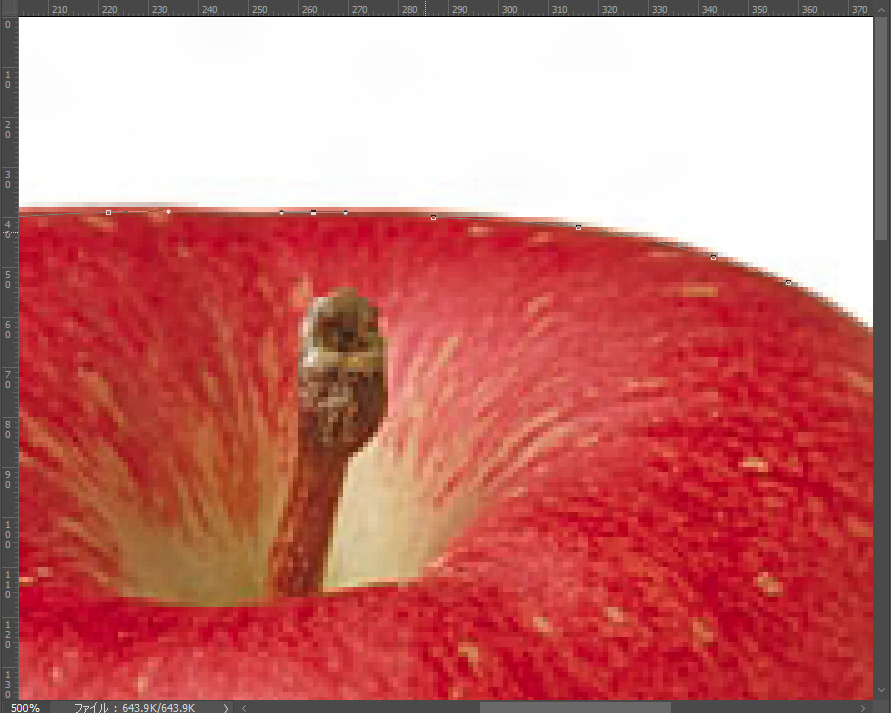
(1)画像を切り抜くために選択範囲を作ります。
(2)レイヤーのパスパネルを確認、「作業用パス」が作られています。この「作業用パス」をダブルクリックし、パスを保存します。
※「パスの保存」は新規でパスを作成した時に上書きされないようするためです。
(3)パスパネルの「パスを選択範囲として読み込む」をクリックします。
※パスが選択範囲に変わり対象物が選択範囲で囲まれているのが分かります。
(1)選択範囲が作成された状態で、[編集→カット]→[編集→ペースト]をすると、
新規のレイヤーに切り抜かれた対象物がペーストされます。
パスを使って画像を切り抜くことができました~。