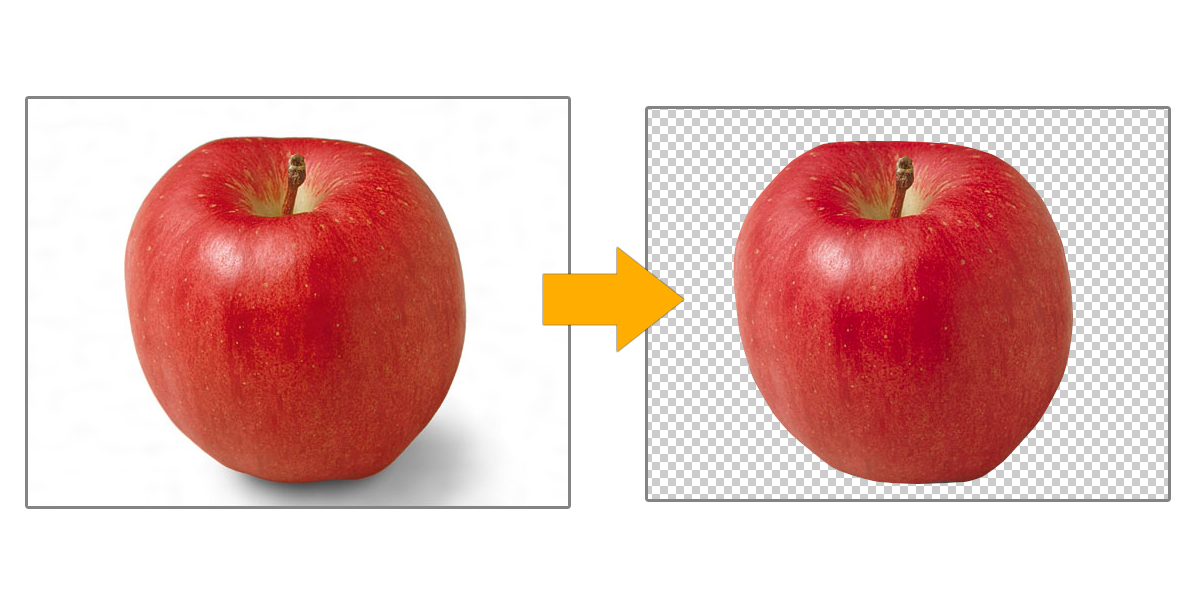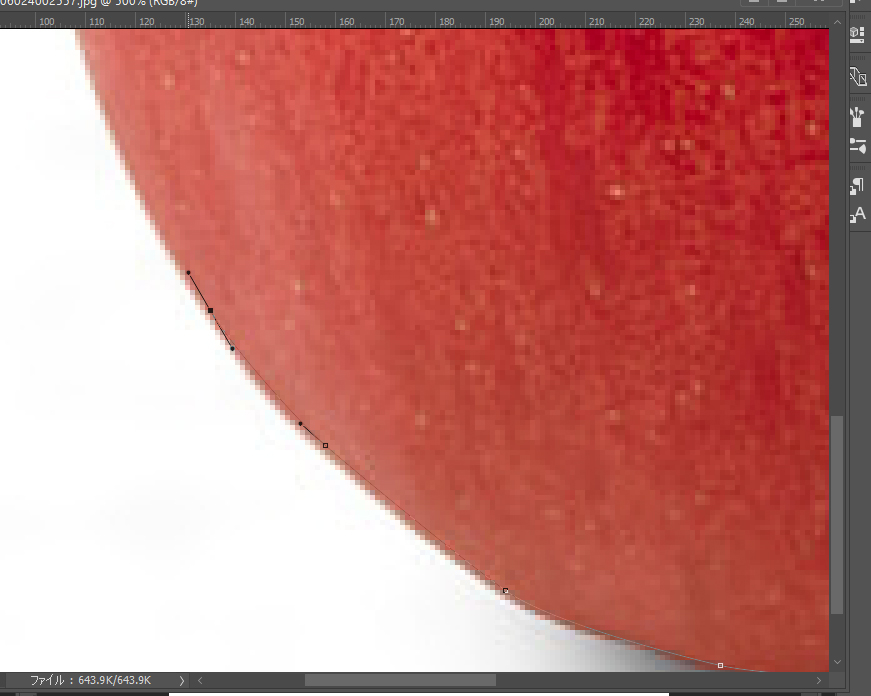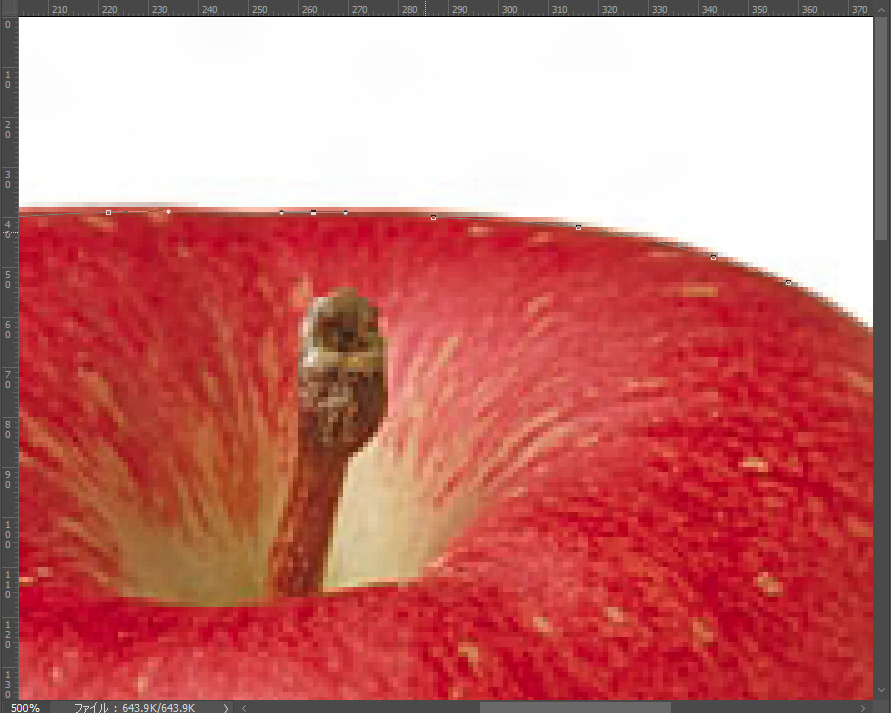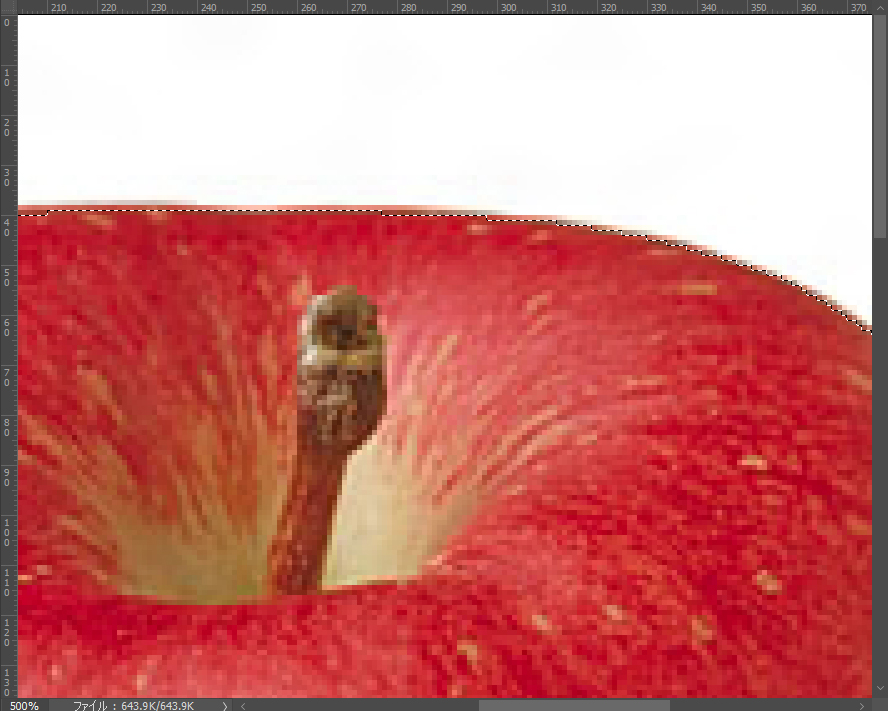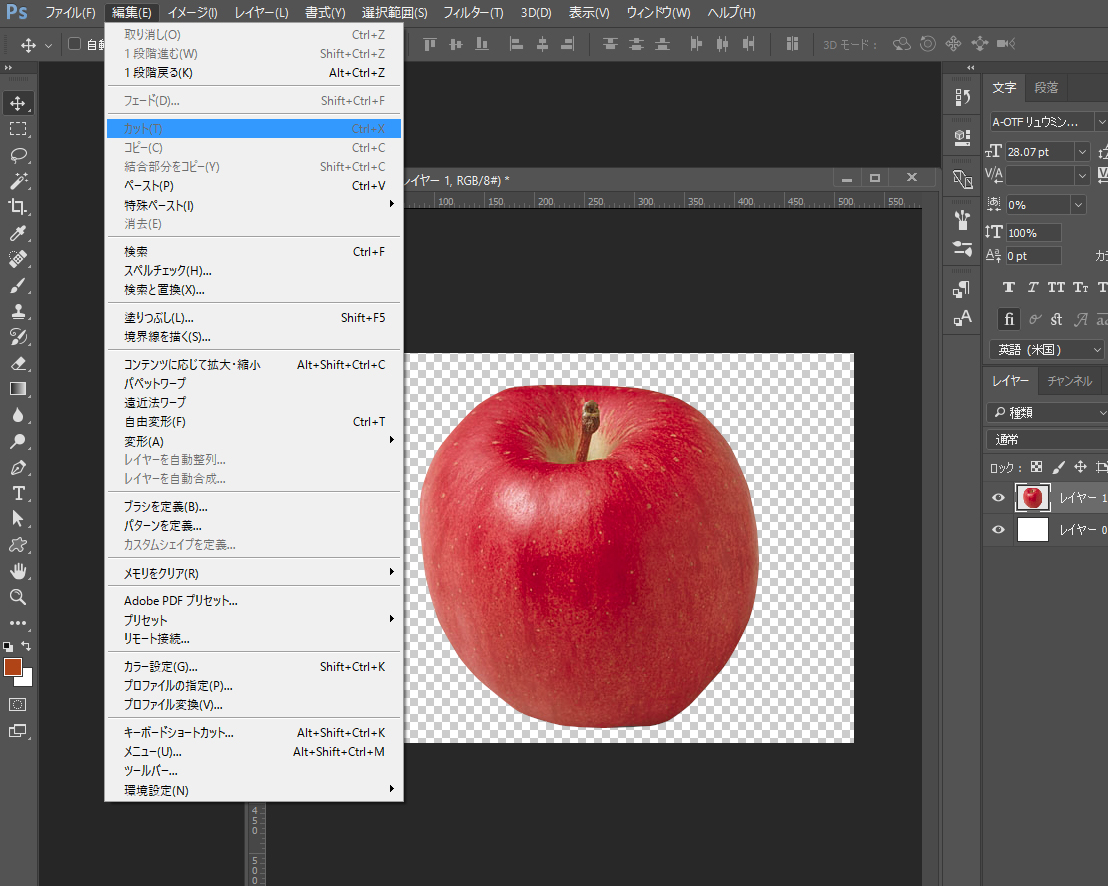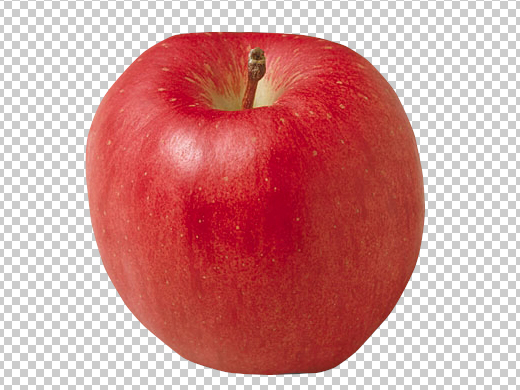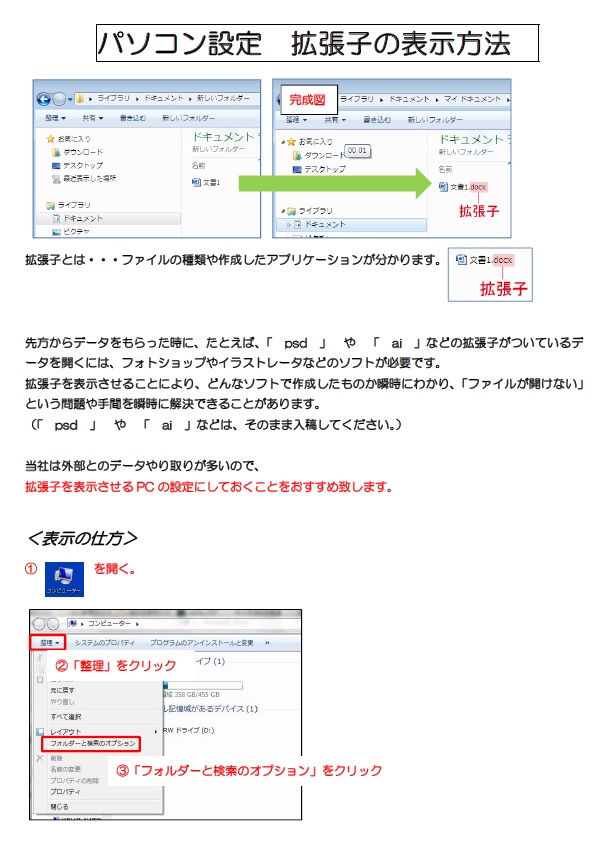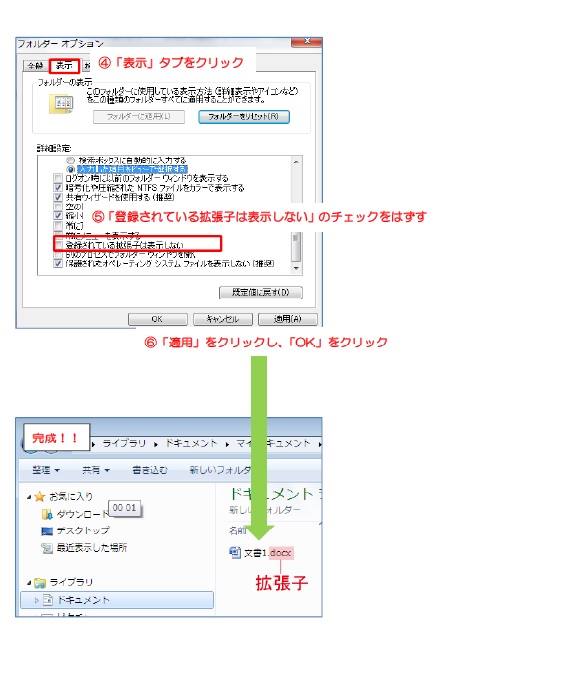①アカウントを準備します。今回は仮想ですが、
https://www.instagram.com/%&#’&Q(‘%&%_%%’)#(&)Q’&%Q/
これを使用します。
②インスタウィジェットという、ブログパーツ作成のページを開きます。
http://instawidget.net/generate
③まずはユーザー名にインスタのアカウント名を入れましょう。
https://www.instagram.com/%&#’&Q(‘%&%_%%’)#(&)Q’&%Q/
であれば
%&#’&Q(‘%&%_%%’)#(&)Q’&%Q の部分です。
④細かい設定をしましょう。
幅、載せる写真の枚数(横・縦)を最低限決めましょう。
この時、「新しいウィンドウで」の部分を「開く」に設定しておくと
ホームページ等に設定後、クリックすると別タブで開く設定になります。
設定をしたらサイト下部にある「プレビュー」を押しましょう。
⑤コードを取得
この①~⑤で完了です。
レスポンシブのサイトで使いたい場合は、取得したコードの中にある、
width=〇〇px を width=100% にするだけでOK!
これで解決!!!!
尚、ヘルプのページはこちら。
https://instawidget.net/faq?hl=ja